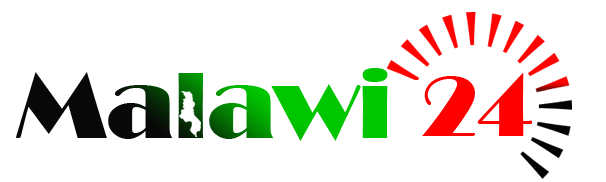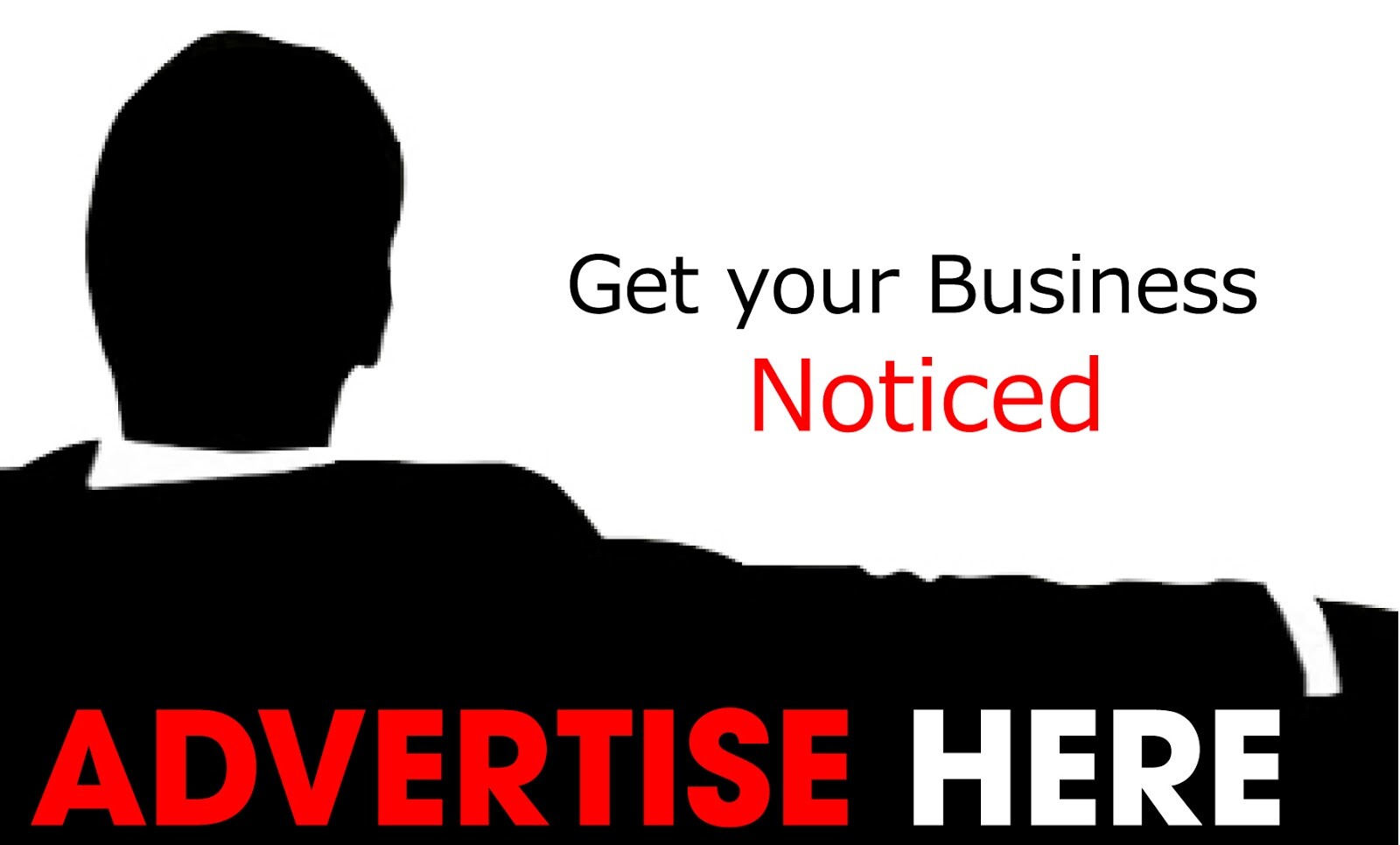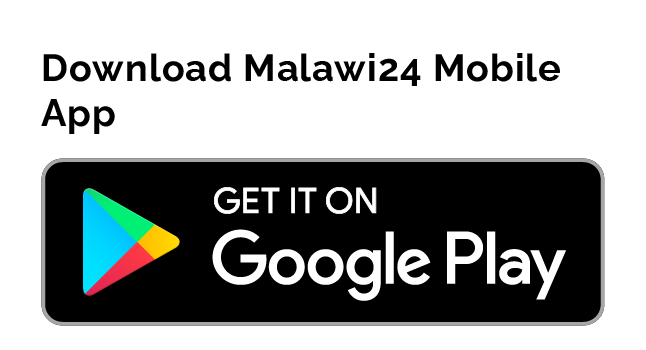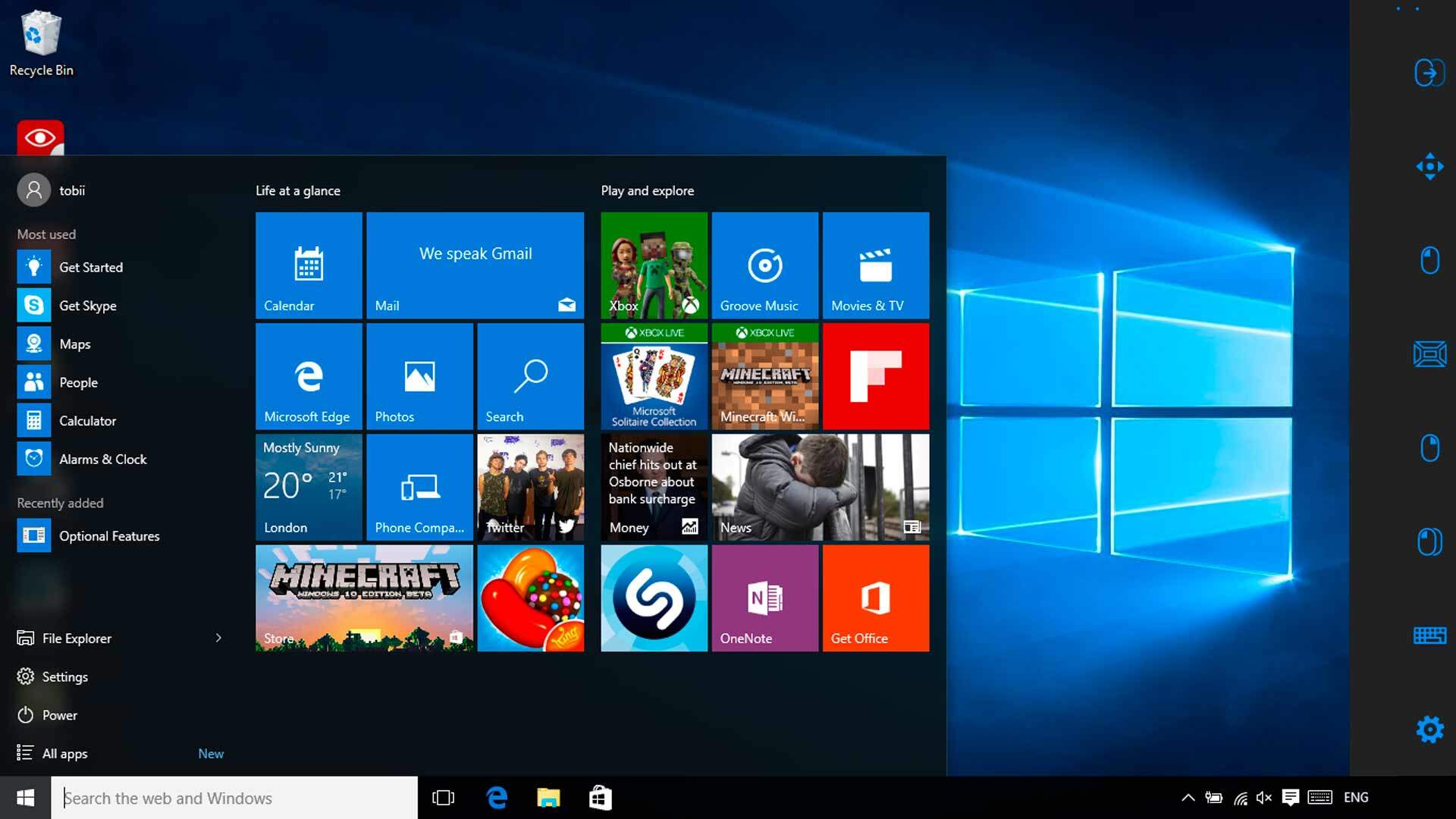
If you thought that installing software is a pain in the neck, the real problems begin as soon as you need to uninstall the program. It’s one thing if we are talking about an official program version, downloaded from the website. In that case, all you need to do is go to the system’s settings in the starting panel and remove the unwanted program.
5 Ways To Uninstall Software
If only it always were that easy – and spoiler alert, it’s not. Some software is designed with the purpose of sticking to your computer like glue. If you caught a virus, getting rid of it is a challenge like no other, and it usually can’t be accomplished with the default settings.
Luckily, there is a solution. You can download uninstaller tools that detect malicious programs, delete partially installed tools, and clean the system from the invalid files. Let’s analyze how to use each of these programs step by step.
Before you ask: one tool is often not enough. It’s best to download several uninstallers and take the most out of each without trying to stretch the functionality.
Step #1 – Picking An Uninstaller Software
This is also the toughest one. There are a lot of great tools out there, but some of those are outdated or failed to detect recent security threats. To make sure you stay in the loop of current trends, we analyzed the leading programs to check how they are dealing with modern software and OSs.
So, here’s our verdict.
- IObit UnInstaller
It’s a leading uninstaller for Windows with elaborate but straightforward functionality and flexible settings. Our favorite aspect about this one is its seamless integration with built-in Windows features – but that’s not the only one.
Advantages: multiple ways to uninstall Windows programs, versatile scanning algorithms, and bundleware detection.
Disadvantages: no instant removal of multiple files simultaneously, additional built-in tools, and distracting ads.
A step-by-step guide to uninstalling software
Step 1. Look for files. IObit Uninstaller is loved for flexible search settings and efficient removal algorithms. The processes are mostly automated – the tool will automatically detect broken or malicious files and send a request for deletion. The software supports toolbars and extension uninstallation and indicates available updates.
Step 2. Use quick right-click integration. We love that the program has the context menu integration. You can right-click on any icon on your desktop, and see the software in the menu. You don’t even have to open to the program itself – the entire process takes one second.
Step 3 – Delete the active app. On top of that, the tool deletes even those apps that are currently running. It’s a great feature because some malicious apps tend to work in the background mode without the user ever being aware. It doesn’t matter whether the program is active or not, as long as you want to delete it, you will.
Step 4 – Finish the cleanup. After the primary software file was deleted, IObit Installer goes through the storage and detect connected files. All attachments or system files, connected to the uninstalled software, will be removed as well.
Additionally, you can install an IObit Uninstaller Portable, available on all Windows versions.
Method #2 – Using Geek Uninstaller
If you are looking for a small portable uninstallation tool, Geek Uninstaller is a perfect option. The functionality falls somewhat short compared to IObit, but that’s what comes in a package with the lighter size.
Still, the software has all the essential functionality: you can choose what programs to delete, identify broken or potentially dangerous files, and export a list to removed programs to HTML file.
The step-by-step guide to using Geek Uninstaller
Step 1. Look for programs that you’d like to remove. You can use the program search that allows sorting files by size, download and access date, title, and keywords.
Step 2. Export the list of software that you’d like to uninstall if you are dealing with multiple installations simultaneously. You can also pick each program manually.
Step 3. Start the uninstallation. You can go to the settings menu and tweak the bundleware removal settings. If you don’t want to keep these files on your PC, Geek Uninstaller will remove them along with the main file.
Step 4. Delete any reference to the software in your file system. If another tool uses the data from the deleted program, the software will notify you.
The interface might not be as elaborate as in IObit Installer, but it’s easier to use and exchange – after all, the program weighs less than 10 MB. However, there is an unexpected problem – some of the essential features are available only in the paid version. The majority of the functionality is free, but still, you will feel slightly limited.
Method #3 – Installing Wise Program Uninstaller
Another lightweight and simple utility that works like a combination of IObit and Geek Uninstaller. The software combines positive and negative aspects of both tools – so it’s up to you to choose if you are willing to put up with certain limitations.
Advantages: The software is easy to use and ahs a portable option; the Explorer feature allows seeing the malicious or broken files with one click, although the search lacks flexibility.
Disadvantages: no batch installation in the free version; backup restoration is not supported either. On top of that, ads in the free version are quite distracting.
A step-by-step guide to working with Wise Program Uninstaller
Step 1. Open the software and go to the main screen. Here, you’ll see the ‘Explorer’ panel – this one identifies files that respond to the criteria for deletion.
Step 2. Start the program deletion. The software will open a dialogue window with the progress bar. Here, you can pause and cancel the installation and continue the process anytime. The window also notifies you what percentage of the file is already processed and how much time has left till completion.
Step 3. Its Force UnInstallfeatur is perfect for dealing with malicious software. If you couldn’t remove the program with its default settings, you can apply an emergency deletion – it will take a bit longer to complete.
Step 4. Finalize the uninstallation and allow the software to clean up all the files that are associated with the software.
We recommend this tool for dealing with malware – it’s Forced Uninstall feature is one of the most effective malware removal methods out there.
Method #4 – Software Management with Comodo Programs Manager
The software’s scope is monitoring all installed programs, not merely deleting the selected programs. This utility is very autonomous. Right after its installation, the program analyzes all software, available in the storage and draws a list of candidates for deletion.
Advantages: The manager will also monitor each new installation – no manual settings are required. If the program’s setup wasn’t properly completed, Comodo Programs Manager, developed by known security experts, Comodo Group, will immediately pick up on that and notify the user.
Disadvantages: the official support ceased in 2011 – as a consequence, the software doesn’t work on Windows 8 or 10.
A step-by-step guide to using Comodo Manager
Step 1. Provide the software with the permission to review your system files and analyzed all install program files.
Step 2. Choose a tool that you’d like to uninstall. Wait for a few seconds – the program has to pick up the connected data. Comodo Manager analyzes your storage to look for additional information, system files, and connected attachments. All these data will be removed, too.
Step 3. On this one, you can remove built-in Windows features and updates. It’s handy if you need a storage space or want to avoid being disturbed by regular system alerts.
Step 4. Start the uninstallation and wait until the dialogue window notifies you about the changes.
Step 5. Check if all the additional files were deleted by running out a scanning procedure one more time.
Method 5 – Use Advanced Uninstaller PRO for work purposes
The tools that we reviewed up until now were better suited for home use due to their lack of functionality. This one, however, satisfies workspace requirements as well. That said, the software might be too sophisticated for personal PCs – beginners might easily get lost in the complex functionality.
Advantages: the tool automatically removes the remaining files. It also creates backup copies from an uninstalled file by the user’s request.
Disadvantages: some useful additional features are accessible only in the premium version; complex functionality is confusing for beginning users.
A step-by-step guide to using Advanced Uninstaller Pro
Step 1. Open your storage and select the files that you’d like to uninstall – the utility supports batch removal.
Step 2. Choose whether you want to use the essential tools or advanced features. The utility supports automated cleanup, backup creation, and creation of an HTML-list of exported software.
Step 3. Start uninstallation and monitor the progress in a dialogue window.
Step 4. Review additional files that the deleted software has modified in the process. You can delete these fields with Advanced Uninstaller Pro, or create backup copies instead.
The bottom line
As you can see, there are five methods of uninstalling all software files from your PC – be it a malicious program or a built-in Windows feature. We reviewed the best tools for file uninstallation, each with their perks and flaws.
Each of these utilities has several great features that others don’t offer, although these perks come with drawbacks, too. It’s up to you which one to choose as a default manager, but we recommend using them all.